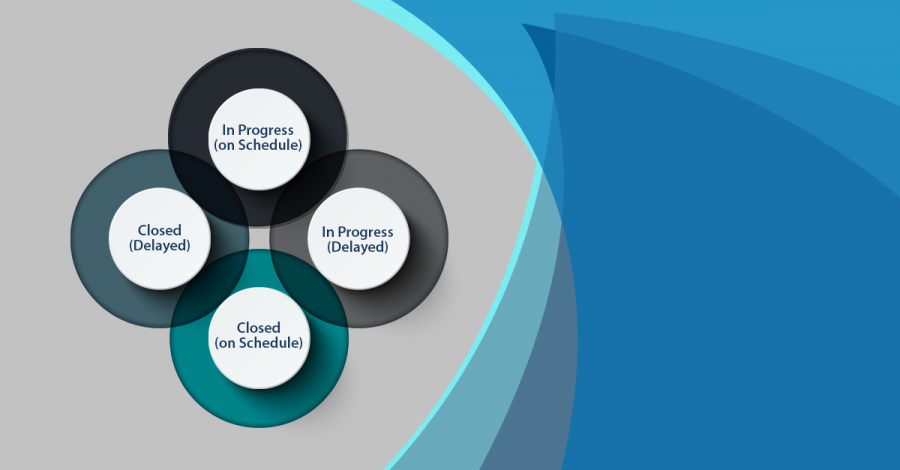
One of the major function of tracking and managing a project lies with its timeline (apart from cost and scope). The timelines can be at the level of the ‘project’ or at the level of a ‘task’ within a project. While the project management definitely emphasises on tracking the timelines, other functions in an organisation also require adherence to the timelines – it can be Sale, Order, or any other functions.
Batoi apps treat the timeline representation across all functions (as being managed on the system) in an easy-to-view and uniform manner. As you can see in the screenshot, the timelines clearly spell out (or illustrate) the compliance, status, and deviation quickly and by use of typography, symbols, and colours.

In Progress (on Schedule): When the Target Date is greater than the Current Date, the Target Date appears in Teal color, indicating that the item is on schedule.
In Progress (Delayed): When the Target Date is less than the Current Date, the Target Date appears in Red color, indicating that the item is off schedule.
Closed (on Schedule): When the Closed Date is equal to or less than Target Date, a strikethrough appears on the Target Date in Teal color and the Closed Date appears in Green indicating that the item was completed within the timeline.
Closed (Delayed): When the Closed Date is greater than the Target Date, a strikethrough appears on the Target Date in Red indicating that the item was not completed within the timeline. The Closed Date then appears in Green.
 Batoi Corporate Office
Batoi Corporate Office